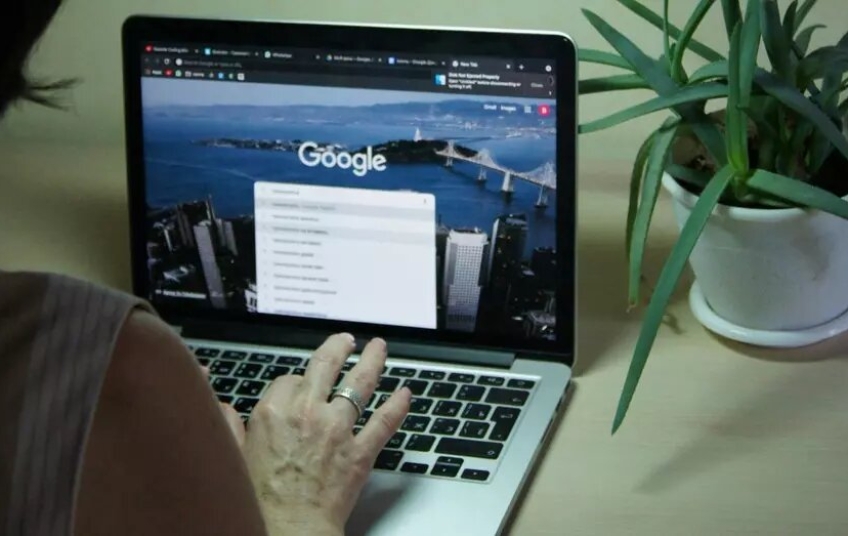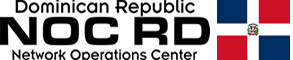It's unlikely you haven't used Google Chrome at some point to perform searches, access websites, browse social media, or stream multimedia content. Today, it's one of the most widely used applications worldwide, and if you've decided to make it your primary search tool, you should know that you can configure the interface to suit your needs, adding or removing shortcuts or setting a more dynamic theme.
If you're just starting out with Google Chrome, you'll notice at first glance that its appearance is a bit too basic. However, you can give it a more colorful and harmonious touch through a set of options found within the browser itself. Here, we offer up to five configurations to give you a fresh look and liven up your searches every time you interact with its various functions.
Remove the default theme and set the one you like best
You may not know it yet, but once you launch Chrome, you have a range of options to start customizing the app. First, you can start changing the theme and getting rid of that white color that barely offers any detail.
To do this, click on your profile icon and then tap "Customize Profile". A new tab will open where you can enter your preferred name, choose a theme color or select the color that best suits your tastes using the color picker, and even choose an avatar with one of the drawings shown.
If you want more settings for your chosen theme, you can open a new tab and click the pencil button in the bottom right corner of the screen. Here you can add any image you want, either from Chrome or upload one you have saved in your local files.
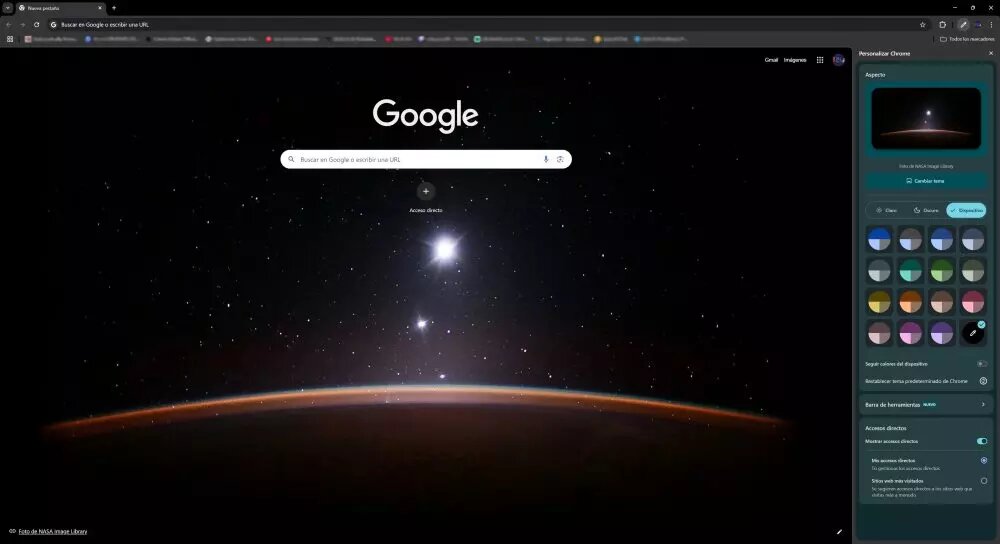
Apply your shortcuts
You've probably noticed this before, but if not, we recommend setting up shortcuts to your most visited websites so you can access them more easily without having to type them into the address bar or search for them on Google.
This procedure is as simple as focusing your attention on the Google search bar, and below it, you'll see an icon that says Add Shortcut. You can manage them however you like, but you can also add those that have already been automatically configured, based on the websites you visit most. To switch between these options, hover over the pencil icon, and below it, you'll see the Shortcuts section. Then, check the box you prefer.
Choose the home page
Normally, Chrome opens a new tab to get you started, but you can set it to always show a customized home page—whether it's a social network you frequently visit, an email server, or Google's own home page—which can save you significant time.
This process is different from the previous ones, so you'll need to click on the three vertical dots in the top right corner and then go to Settings . Then, go to the On startup section and select Open a specific page or set of pages to enter the URL. You can also select Continue where you left off or open a new tab page.
Adjust the toolbar
There's no better pleasure than having everything at your fingertips and accessing various functions that are usually hidden within the settings with just one tap. This is where you have the opportunity to add buttons without having to navigate through menus.
First, press the pencil icon just below the right corner, then hover over the Toolbar to expand it. Now you can manage all the shortcuts you want by simply checking the corresponding box.
Get additional features
Finally, you can experiment with features that are still in development with Google Chrome flags, but you may encounter technical issues because they're not yet fully developed, and some may even be disabled. For example, you can speed up web page loading, enable touch functionality for devices that support it, or make the browser more fluid and consume less resources.
If you want to try different options, just copy the link chrome://flags into the address bar and start enabling or disabling the features you think are appropriate. Always restart Chrome to apply the changes.