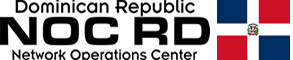These days, there are many applications that require the use of a webcam to function, and you probably have several downloaded on your computer. However, your data isn't always protected, even though the creators of these programs assure you that you're free from any potential spying. If you want to safeguard your privacy and make sure no one is accessing your webcam in Windows 11, put these helpful tips into practice.
Have you ever wondered why some laptops have black tape over the camera area? This is one of the security measures many people take to prevent spies from trying to find out information through the cameras. This way, they won't be able to see anything at all. It's one of the rudimentary ways to protect your privacy.
However, there are other alternatives you can implement if aesthetics are a priority and you don't want to mess with the small adhesive tape, which could also damage the camera lens. Below, we'll show you how to hide your webcam in Windows 11 so no one dares to snoop around.
Disable webcam usage permissions in applications
One of the first steps you should take is to disable the use of your webcam in certain applications that you have downloaded in Windows 11 and that you don't use very often.
To do this, simply go to Settings using the Windows key+i combination, then tap Privacy and security. Next, select Camera on the right side to access the Allow apps to access the camera section. Here, you can choose to disable it to remove all apps, or go one by one according to your preferences.

Turn off the webcam for specific websites
If browsing the internet leaves traces, websites requesting access to your webcam can be even more damaging. Some sites don't even ask you and simply access it. To avoid this type of situation, it's best to disable your webcam for those sites.
In Google Chrome, select the three dots to open the settings menu, tap Settings, then Privacy and security. Go to the right and tap Site settings, and under Camera, choose Don't allow sites to use your camera.
In Firefox, go to the three horizontal lines and click on Settings. In the left sidebar, go to Privacy and Security and, once there, scroll down to the Permissions section to access the Camera settings. In the next window, find the site in question and add the blocking feature using the drop-down arrow. Finally, save the changes.
In Microsoft Edge, go to the three dots and tap Settings. Look on the left side and you'll see several sections, but the one we're interested in is Cookies and site permissions. Here you can add websites you want to block or delete allowed ones by tapping the trash can icon to delete them.
Turn off the camera
If you are not using your webcam and expect to continue doing so for a longer period of time, the most effective way to do this is to permanently disable the camera from the Device Manager.
So, all you have to do is search for "Device Manager" in the search bar next to the Windows button and launch it. Go to Cameras, expand the section, and right-click on the model you have installed. Choose the Disable device option and then select Yes from the context menu. If you ever change your mind and want to use it again, you can repeat the same procedure, but this time clicking Enable device.